How To Disable Apps From Opening On Startup
Home » How to » How to Stop Apps from Opening on Startup in Windows 10
If your computer is running slow and taking a long time to start up, it is likely that the problem is due to unwanted Apps starting up automatically and running in background. You will find below the steps to Stop Apps from Opening on Startup in Windows 10.

Stop Apps from Opening on Startup in Windows 10
Many Apps and programs, including Microsoft Apps like Skype, Teams, OneDrive have an inherent tendency to automatically start with the computer and keep running in the background.
This can often lead to problems like delayed startup, slowing down of the computer and frozen or stuck screen due to High CPU and RAM usage by the startup programs.
In certain cases, you may even be surprised to find unknown and unauthorized Apps running in background, unnecessarily using up or draining resources on your computer.
Luckily, it is easy to Stop Apps from Opening at Startup in Windows 10 and prevent them from having an adverse impact on the overall performance of your computer.
Stop Apps from Opening at Startup Using Task Manager
Follow the steps below to stop any App or Program from opening at startup in Windows 10 using Task Manager.
1. Right-click on the Start button and select Task Manager in WinX menu that appears.

2. On Task Manager screen, switch to Startup, select the Program that you want to prevent from automatically starting and click on Disable option.
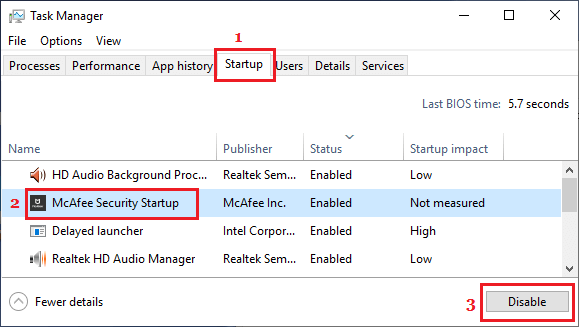
Note: If you cannot see the Startup Tab, click on More Details option located at the bottom left corner of your screen.
3.Similarly, you can repeat the above steps to prevent all unnecessary Programs from opening at Startup on your computer.
Note: If the "Disable" button is greyed out or unavailable, you need to login with you Admin Account.
2. Remove Apps from Startup Folder in Windows 10
Another way to Stop Apps from opening at Startup in Windows 10 is to remove the App from the Startup Folder on your computer.
1. Right-click on the Start button and click onRun. In the Run Command window, type shell:startup and click on OK to open the Startup Folder on your computer.

2. In the Startup Folder, right-click on the Program that you want to prevent from opening at startup and click on Delete.
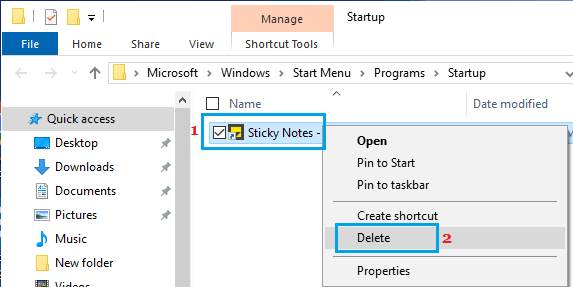
Once the program is removed from Startup Folder, it will no longer bother you by automatically starting with your computer and running in background.
- How to Stop Apps from Running in Background in Windows 10
- How to Stop Skype From Starting Automatically in Windows 10
How To Disable Apps From Opening On Startup
Source: https://www.techbout.com/stop-apps-programs-opening-at-startup-windows-10-22453/
Posted by: hopkinshodauld.blogspot.com



0 Response to "How To Disable Apps From Opening On Startup"
Post a Comment