How To Set Apps To Download To Sd Card
Lots of cheap Android phones come with 4 or 8 GB of storage, and even 16 GB, but that's not really enough if you have a lot of apps, high-res photos and videos, as well as a music library. Fortunately, the vast majority of Android phones have a memory card slot, into which you can insert an inexpensive micro SD card..

What you should know about the micro SD card
Before buying one, check the capacity of your phone. Flagship phones tend to accept cards at 128 GB or more, but many low-cost Android devices only accept 32 GB. In fairness, 32 GB will be enough for most people. We have tested and rated all the best micro SD cards.
Once you have a micro SD card, it's easy to set things up to be the default place for new apps, photos, videos, music tracks, and more. For example, you can change the storage location in your camera settings or Google Play Music settings. But what about the things that are already choking up your phone's internal storage?
How to move apps to an SD card
First, let's clarify some important points: Not all apps can be moved to the micro SD card, and some phones do not allow you to move apps to the SD card. This means that phones with only 4 or 8 GB of internal storage will still have problems even with a micro SD card in the event that you download and use a lot of apps..
Whether an app can be moved to a micro SD card or not depends on the developer of the app and sometimes the manufacturer of the phone.
The Galaxy S8 is one of the many phones that allow you to move apps to the SD card, however please note that those apps will not be available when you remove the SD card. The screenshots below were taken on a Galaxy S8 and may look a bit different from what you commonly see on your own phone, but the process remains essentially the same..
To move an application to the SD card, select it in the "Settings"> "Applications" menu, then press "Storage". If you can move the app to SD, you will see an "Edit" button next to "Storage in use": "Internal shared storage".
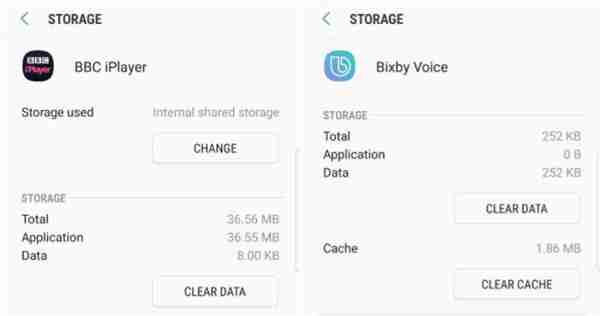
Here we have selected BBC iPlayer, which was not preinstalled on the phone and can be moved (preinstalled apps often cannot be moved). Also note our screenshot of Bixby Voice, which doesn't have this edit button, so it can't be moved.
To move an application to SD, press the "Edit" button and select the "SD Card" option from the menu that will appear. You will see a screen offering to export the application, warning you that you should not remove the SD card while it is in progress. Press "Move". The transfer will then take place.
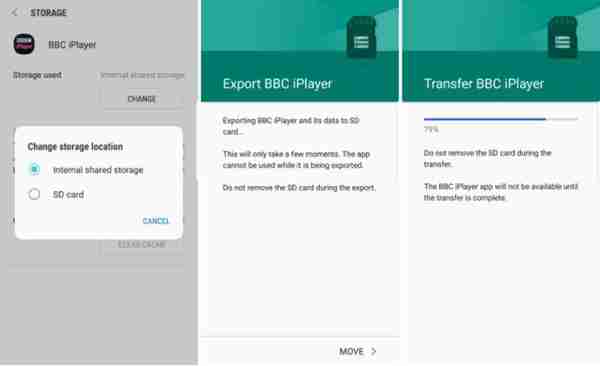
It's worth knowing that there are plenty of free apps available to automate this process for you. If you're concerned about storage, adding another app probably isn't the best idea, but you can always uninstall it once it's done its job.
"Move to SD card" is grayed out
In older versions of Android, you will surely see that the "move to SD card" option will be greyed out, as is the case with the Amazon Music app which is preinstalled on this EE Harrier Mini. These applications cannot be moved to the micro SD.
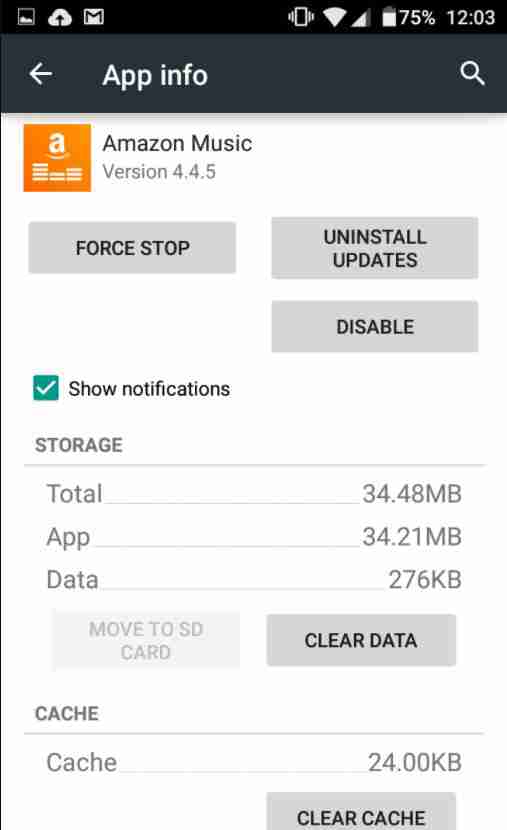
Format SD as internal storage
Note that some phones require that you first configure the SD card as internal storage before you can migrate data. The HTC U11 is one such example, so you will need to find the micro SD card in the storage section of the settings menu and "Format as internal". The process will be similar on other phones.
How to move photos, videos, music and files to SD
The easiest method to move files to SD card is to go to "Settings"> "Storage" on your Android phone or tablet and then search for "Transfer data to SD card" option. Not all Android devices have this option, and if your phone doesn't have it, you'll need to manually move the files.
The second easiest way to quickly transfer photos, videos, music, and other files to a micro SD card is to do so using a PC or Mac. Connect the phone to your computer using a USB cable, then open a new window to browse its contents.
You should be able to see the phone's internal storage and the SD card as two separate storage devices. We are using Android File Transfer on a Mac, which shows internal storage and SD card on separate tabs.
To move files from internal storage to SD card, just drag and drop files to copy them from internal storage to Mac desktop and return them to phone SD card and then delete them from phone internal storage. Do not try to move files from Android system.
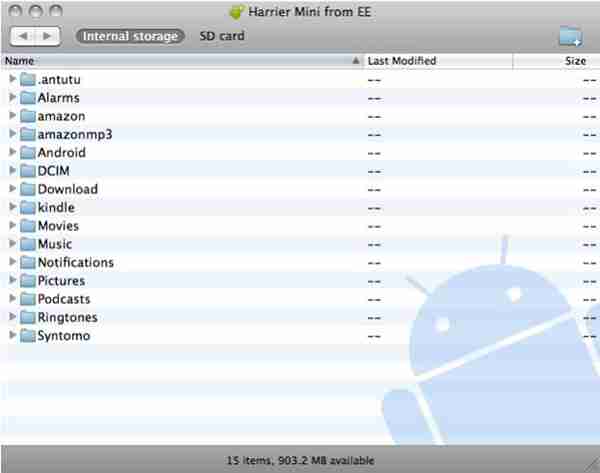
File manager application
Another option is to use a file manager application. Many Android phones come with such an app preinstalled, but it is not a standard part of Android. We downloaded the free "File Manager" app from Topnet999, but "ES File Explorer" is another popular app.
Tap the Storage tab at the top of the app to see the different storage spaces available on the phone. Here, "sdcard0" is the internal storage of the phone, while "sdcard1" is the micro SD card. Let's start with the photos.
First, open "sdcard0" and navigate to "DCIM"> "Camera". Here you will find all the photos taken by your camera. Tap the three dots at the bottom right of the screen and choose "Multi-select". Tap each item you want to move to SD; when selected, white text will turn yellow. Now choose "Move", navigate to the micro SD card and choose "Move here".
Repeat the process for the music tracks and other files stored on your device.
How To Set Apps To Download To Sd Card
Source: https://getfastanswer.com/10137/how-to-move-data-from-phone-to-sd-card-on-android-device
Posted by: hopkinshodauld.blogspot.com



0 Response to "How To Set Apps To Download To Sd Card"
Post a Comment